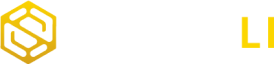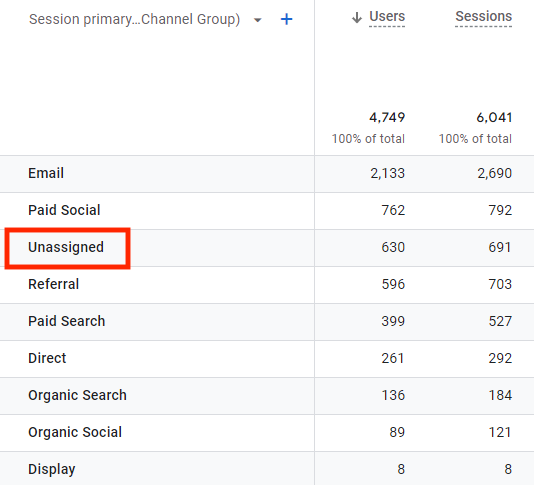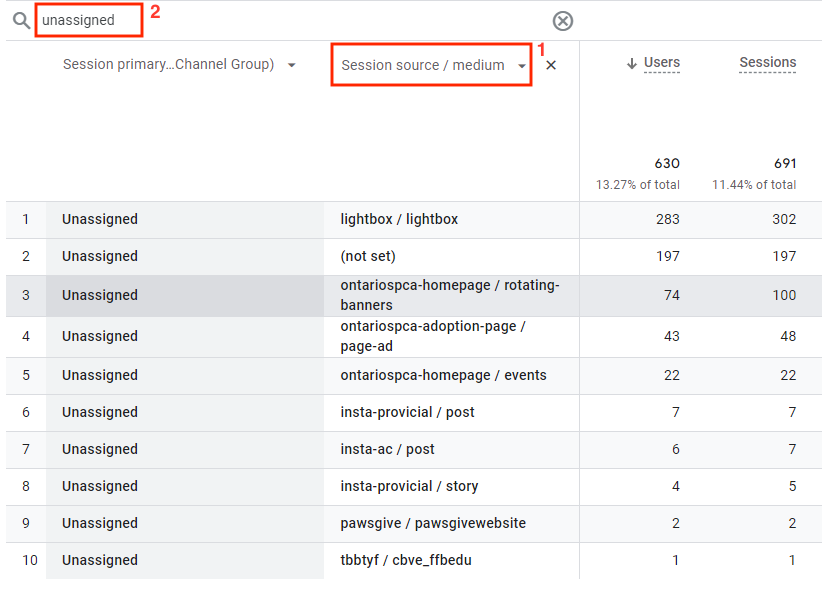In the past, important actions that were counted as conversions in Analytics were tracked differently than conversions in Google Ads. This caused discrepancies between the data reported by Google Ads and Google Analytics 4.
The recent update by Google to unify the definition and measurement of conversions across Google Ads and Google Analytics 4 promises a simpler and more intuitive experience for digital marketing experts.
Changes in Conversions to Key Events
Key Events:
- In Google Analytics 4 (GA4), the term “Conversions” has been renamed to “Key Events.” To mark an event as a Key Event in GA4, navigate to the Admin, select Events, and then mark the event as a Key Event.
- Metric names have been also updated to reflect this change in GA4; for instance, “Session Conversion Rate” is now referred to as “Session Key Event Rate.” With this update, users can now view the same Google Ads performance metrics whether they’re examining reports in Google Ads or Google Analytics. Key Events are calculated similarly to legacy Conversions, with no functional differences.
Conversions:
- If the Key Event is important for Google Ads campaigns optimization and performance measurement, import conversions in Google Ads from the GA4 Key Event. To create a Conversion in Google Ads, you can mark the event as a Key Event in Analytics. Then, import a conversion in Google Ads from the GA4 Key Event.
- In Google Analytics 4,there has been a shift in focus from Conversions to Key Events in reports. Different sections of the platform focus on Key Events from various perspectives, such as traffic acquisition and attribution. Notably, Conversion Performance reports within the Google Analytics 4 advertising workspace give particular emphasis to Google Ads conversions.
Concerns on the Update
- The reports generated from Google Ads are expected to align with the conversion performance report in the GA4 advertising snapshot. However, discrepancies may arise when users compare Key Events from paid ads with Conversion numbers in other reports, raising questions regarding clarity and consistency.
- Efforts are required to educate clients and colleagues about the difference between Key Events and conversions.
What You Should Do Now?
- There’s no immediate need for action for existing setup, except to inform others about the name change from conversions to Key Events.
- There is no requirement for modifications to tracking codes or Google Tag configurations.
- Be patient. It might take a week or so to see the change in your GA4 account.
Google’s update to unify conversions across Google Ads and Google Analytics, particularly in GA4, streamlines the measurement process, enhancing clarity and consistency for digital marketing experts. Fortunately, existing setups remain unaffected, providing continuity in tracking and reporting. Incorporating a GA4 audit into your analytics practices can further ensure the accuracy and effectiveness of your tracking implementation. Overall, this update reflects Google’s commitment to improving the analytics experience, empowering marketers to make more informed decisions and optimize campaigns effectively.