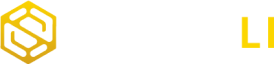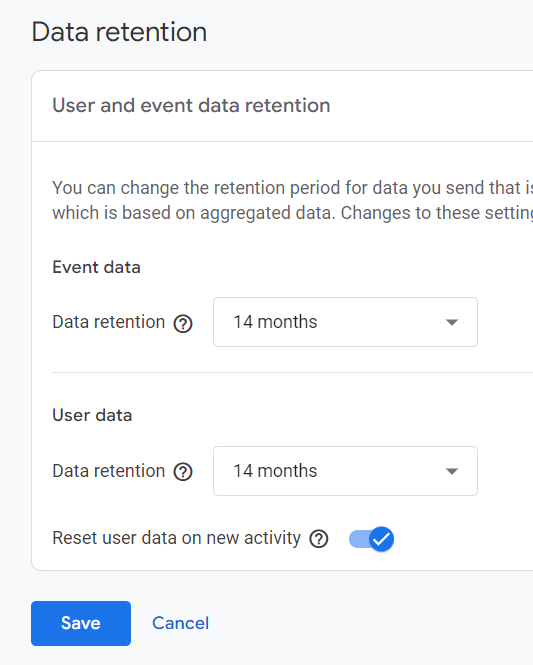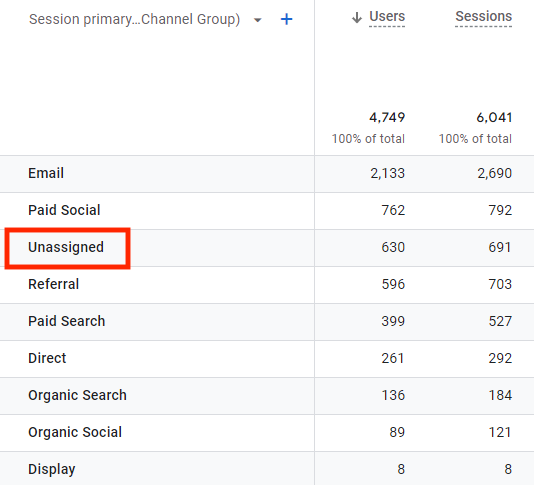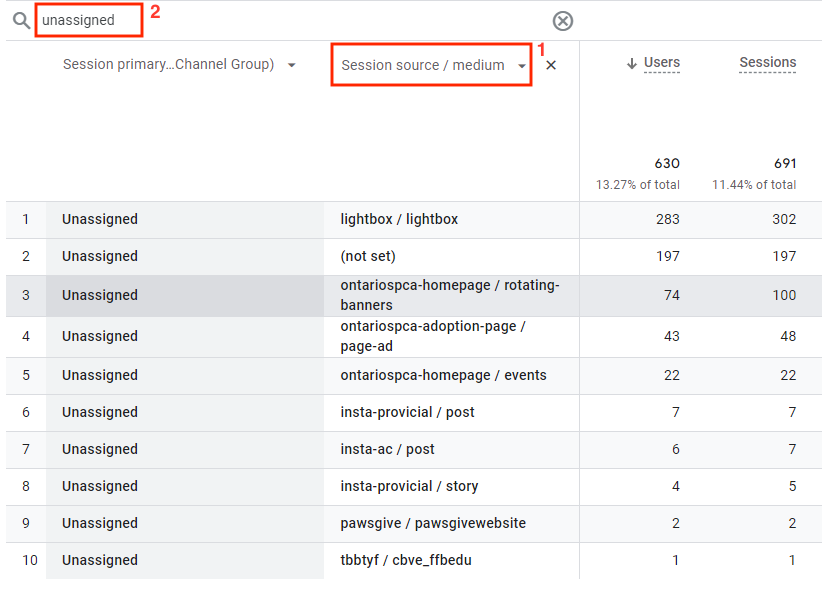(not set) is displayed in the interface when a dimension being utilized in the report lacks a value, serving as a temporary placeholder. To resolve this, allow up to 48 hours for Google Analytics 4 to process data. Newly configured settings may take at least 24 to 48 hours before reflecting in the GA4 reports.
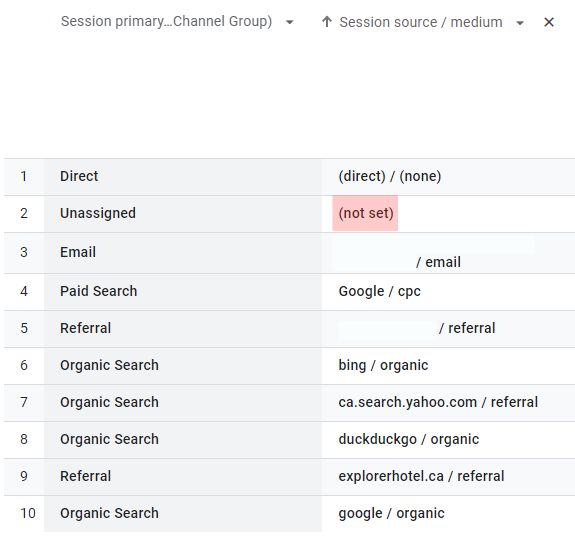
Source/Medium is (not set) in GA4
When accessing your Traffic Acquisition reports and selecting the Session Source / Medium dimension, encountering ‘(not set)’ indicates that such traffic will be categorized under the Unassigned session default channel group. There are several reasons for the absence of data in the Session source/medium labeled as “not set.”
Measurement protocol is not implemented correctly.Events sent to GA4 lack a correct session_id, especially if they’re sent without a timestamp_micros parameter when sent up to 72 hours in the past.
The session_id must correspond to a session previously tracked by GA4 on the website; otherwise, if randomly generated, the source/medium will appear as (not set). For events sent to the past, a valid session_id and accurate timestamp (with timestamp_micros parameter) reflecting when the session occurred on the site are essential.
Session_start event is missing. It can result in traffic-source-related dimensions, like Session source / medium, displaying a (not set) value. One possible cause is server-side tagging, where this event may be excluded from transmission to GA4. While other reasons for missing the session_start event remain unidentified, it’s typically a minor occurrence affecting only a small percentage of sessions. Although GA developers released fixes on November 2nd, 2023, the issue persists. Any updates on this matter will be reflected in this guide.
Audience triggers. Audience triggers in Google Analytics 4 initially seemed promising, enabling the creation of intricate audiences with automatic event dispatch upon visitor entry. However, there is a drawback: an increase in (not set) traffic sources. This inconsistency varies across properties and is particularly evident when audience triggers are linked to predictive audiences. In such cases, events may not be attributed to existing sessions, resulting in (not set) / (not set) for source/medium. Even standard audience triggers can contribute to this issue. Unfortunately, as audience triggers are managed within Google Analytics 4’s backend, there’s no direct solution. Users employing triggers should anticipate higher occurrences of (not set) traffic sources.
Check UTM parameters. Ordinarily, if these parameters are absent, GA4 will attribute the traffic source to direct, referral, or another trackable source. However, if the UTM parameters are incorrectly configured (e.g., with invalid syntax or missing values), it might encounter (not set) in traffic reports. It’s challenging to provide detailed advice due to the myriad of potential scenarios. Therefore, carefully review UTM parameters and the links shared across different channels by you and your marketing team to ensure they contain valid values.
Resolving ‘(not set)’ instances in Google Analytics 4 reports requires patience and thorough investigation. Whether it’s allowing sufficient time for data processing or checking the correctness of UTM parameters, attention to detail is key. Understanding the nuances behind ‘(not set)’ occurrences, whether related to session tracking, audience triggers, or UTM parameters, empowers users to enhance the accuracy and reliability of their analytics insights. SmartLi offers Google Analytics 4 (GA4) audits and training service to help businesses to ensure their data remains informative and actionable for making informed decisions.