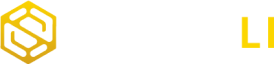In the world of digital analytics and website management, Google Tag Manager (GTM) and Google Analytics 4 (GA4) are two indispensable tools that, when used together, can provide a seamless and powerful solution for tracking user behavior and collecting valuable data. In this tutorial, we will explore how Google Tag Manager and Google Analytics 4 work together to simplify the process of tracking, analyzing, and optimizing your website’s performance.
What is Google Tag Manager (GTM)?
Google Tag Manager is a user-friendly, web-based platform that allows you to manage and deploy various tracking tags and scripts on your website without needing to make changes to the website’s code manually. GTM simplifies the process of tracking user interactions, such as page views, form submissions, clicks, and more, by providing a centralized interface for tag management.
What is Google Analytics 4 (GA4)?
Google Analytics 4 is the latest version of Google’s web analytics platform. It is designed to provide a more holistic view of user engagement across websites and apps. GA4 offers advanced tracking capabilities, user-centric data collection, and enhanced reporting to help businesses gain deeper insights into user behavior.
How Do GTM and GA4 Work Together?
GTM and GA4 work together seamlessly by allowing you to set up and manage tracking tags for GA4 within the GTM interface. Here’s a step-by-step guide on how to integrate the two:
Step 1: Set Up Your GA4 Property
Before integrating GA4 with GTM, make sure you have set up your GA4 property in your Google Analytics account. Once the property is created, you will be provided with a GA4 measurement ID, which you’ll need for the integration.
Step 2: Install GTM on Your Website
If you haven’t already, install Google Tag Manager on your website. This typically involves adding the GTM container code to the <head> and <body> sections of your website’s HTML. Follow Google’s guidelines to complete this process.
Step 3: Create a GA4 Configuration Tag in GTM
- Log in to your Google Tag Manager account.
- Go to your container and click on “Tags” in the left-hand menu.
- Click on “New” to create a new tag.
- Choose “Google Analytics: GA4 Configuration” as the tag type.
- Enter your GA4 measurement ID that you obtained in Step 1.
- Configure other settings such as your event and user properties as needed.
- Save the tag.
Step 4: Trigger the GA4 Configuration Tag
Now, you need to specify when the GA4 Configuration Tag should fire. Typically, you’ll want it to fire on all pages of your website, so you can create a trigger that covers “All Pages.”
Step 5: Publish the Changes
After setting up the GA4 Configuration Tag and trigger, click the “Submit” button in GTM to publish your changes to your live website.
Step 6: Verify the Integration
To ensure that GTM and GA4 are working together effectively, visit your website and use the Google Tag Assistant browser extension or GA4’s DebugView to confirm that the GA4 tags are firing correctly.
Step 7: Set Up Additional GA4 Event Tags
With the initial configuration in place, you can now use Google Tag Manager to set up additional GA4 event tags to track specific user interactions, such as button clicks, form submissions, or video views. Follow a similar process to create tags and triggers for these events within GTM.
By integrating Google Tag Manager and Google Analytics 4, you can streamline the process of tracking user behavior on your website and gain valuable insights into user interactions. This tutorial has outlined the steps to set up the integration and start collecting data effectively. With the combined power of GTM and GA4, you’ll be better equipped to optimize your website’s performance, make data-driven decisions, and enhance the user experience. SmartLi provides GA4 audit and education services to get value out of your Google Analytics 4 data