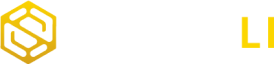Tracking the “Thank You” page is essential for evaluating marketing effectiveness, optimizing conversion funnels, and enhancing ROI. It offers valuable insights into customer behavior, enabling businesses to fine-tune strategies and elevate user experience for better outcomes.
To Set Up An Event Tag in GTM:
- Navigate to Tags.
- Click on the New button.
- In Tag Configuration, select Google Analytics > Google Analytics: GA4 Event.
- Input your Google Analytics 4 (GA4) Measurement ID in the Measurement ID section. This ensures that the event tag we’re creating will inherit certain settings from the Google tag.
- Enter “generate_lead” in the Event Name field.
- Leave the Triggering section empty for now and proceed to save. We’ll revisit it later.
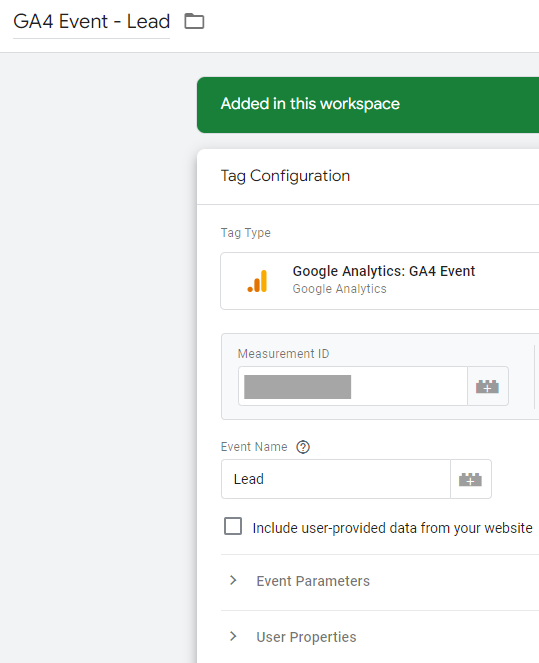
I used “generate_lead” as the event name because it is listed among Google Analytics 4 (GA4) recommended events. However, if you prefer, you can choose a different name for it.
Create a Trigger to Track the ‘Thank You’ Page
To effectively track the ‘Thank You’ page, the form should redirect users to another page upon successful submission. This redirected page must possess a unique URL, ensuring users only reach it after submitting the form.
Now, let’s proceed to create a trigger specifically for the success page:
- Navigate to Triggers in Google Tag Manager.
- Click on the New button.
- Choose the trigger type – Pageview. For this trigger, set conditional firing by selecting the Some page views option.When the visitor is redirected to https://www.example.com/form/thankyou.html, you can define one of the following rules for this trigger:
- Page Path equals /form/thankyou.html.
- Page URL contains /form/thankyou.html. It’s advisable to be as specific as possible.
Additionally, ensure to give the trigger a clear and descriptive name, such as “Lead – Thank You Page View.” Clarity in titling is crucial for maintaining organization within your GTM account in the long run.
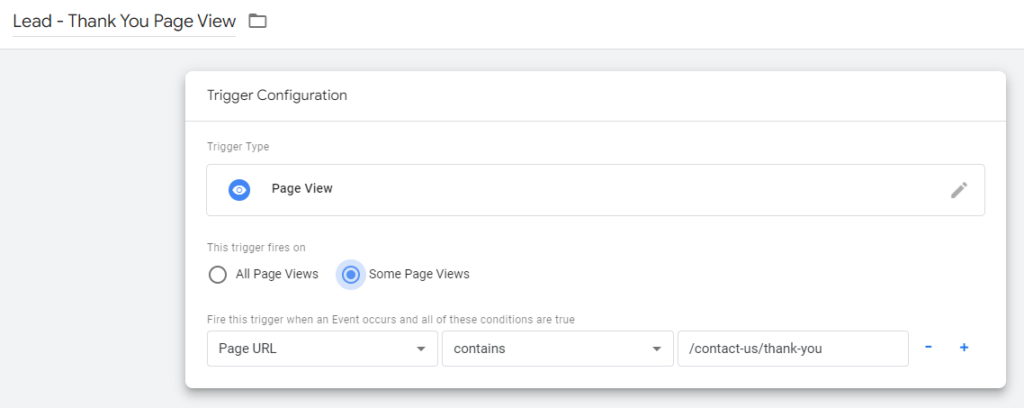
Do the Test
- Assign this new trigger to the Google Analytics 4 Tag you created at the beginning of this blog post.
- Open or refresh the Preview and Debug mode, which will open up a new browser tab for you to test the page.
- Then, fill in the form and submit it. Upon successful submission, you’ll be redirected to a “Thank you” page. If the Google Analytics 4 Tag fires, well done! Additionally, if possible, try submitting a different form on your website to ensure the tag did not accidentally fail to fire.
- Open the Google Analytics > Reports > Realtime to ensure that GA4 is tracking the “generate_lead” event correctly.
Effectively tracking visits to the ‘Thank You’ page is essential for refining marketing strategies. By implementing event tags and triggers through Google Tag Manager, businesses can gain valuable insights into customer behavior, ultimately optimizing ROI. Thorough testing and monitoring procedures are vital to ensure the reliability of the data collected, enabling informed decision-making. SmartLi provides Google Analytics 4 (GA4) audits and training services, empowering businesses to maintain informative and actionable data for making informed decisions.